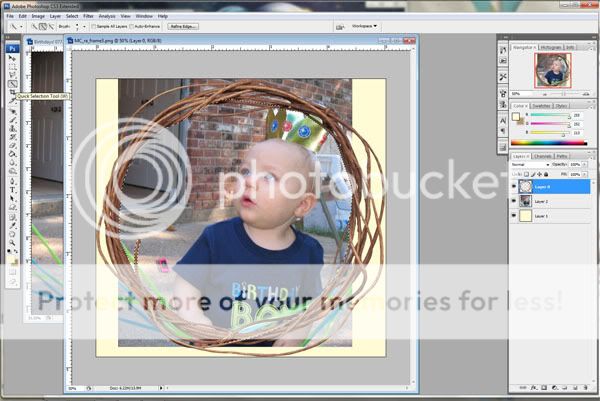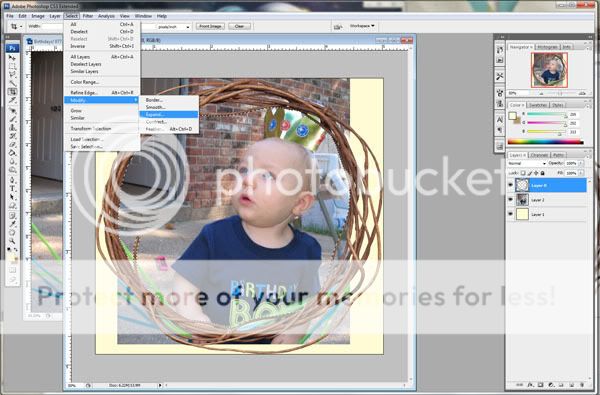Back in 2003, I took a "Commercial Design" course. We covered the basics of Adobe Illustrator and some of Adobe Photoshop. Surprisingly I hardly touch Illustrator these days but I think it's why when I got back into using Photoshop in 2009, I struggled a bit at first but kind of found my way around. We talked A LOT about the fonts and words you put on business documents. So I attribute my skills with word art to what I learned in this class. I want to share with you some of what we discussed.
We talked about a design acronym, C.R.A.P. Yep, that's right! But let's see how that works into sCRAPbooking! (you see what I did there? clever, huh?)
C stands for Contrast, R for repetition, A for Alignment and P for proximity. This week we are going to talk about Contrast.
So you know what contrast means, comparing two or more things and seeing where they are different. I strive to have contrast in my word art in at least one of the following ways:
1. Differing fonts
2. Differing colors
3. Differing sizes
Differing Fonts
Now two different fonts are not necessarily going to look good together. I try to use a cursive with a "plainer" or typewriter type font. Also, serifs are the little "legs" on fonts. A "sans serif" font is one that doesn't have those legs (like Century Gothic, I love that font and use it a lot). Also, two decorative fonts are not going to look good together either. They are going to clash. So I often use a fancy font and a plainer font to create that contrast.
Here's a word art I did and you can see I have "Soak" and "Sun" in one fancy, scriptive font and then used a plainer font (Garamond or Times, can't tell right now) to contrast it. You'll see I also used the other contrast methods of color and size difference.

Credits: Beach Baby- the Word Art Clusters
Here's another example where I used the contrast of the kit's alpha with a text to add contrast to a word art. The alpha is a little but playful but pretty much plainer and thick. That's another way of using size variation, a thick font versus a thin font.

Credits: The Simple Life Word Art Clusters
Differing ColorsSometimes I don't make different fonts, especially if my title is short, like two or three words and none of them the articles (like "a", "the", etc.) but all important words. In those cases, I will just change up the color of some of the words to make them stand out from each other.
You can see in this word art, I also used varying sizes to bring out some contrast here.

Credits: Beach Baby Word Art Clusters
Differing Sizes
So if I have a longer phrase, I like to make the words that are really important from it stand out by making them bigger than the rest. Also, have only 2 different sizes. That's also important for all of these contrast ideas. Unless it's a really long phrase and you make some of the words different fonts but keep them the same size, I would only use 2 different fonts, most of the time 2-3 different colors and 2 different sizes. Too much contrast doesn't help it stay connected!
In this example you see all 3 principles. Different fonts, different colors and then slightly different sizes.

Credits: Childhood Games- the Word Art Clusters
These principles don't only apply to word art! Varying sizes of elements on your page, the colors and the shapes, all kinds of contrast ideas for layouts and they help make it work! If something is the same, like a monochromatic layout, find something you can make different to help it stand out! Try it out and let me know how it goes!!